CentOS 7 기본 설정
설치가 끝났다.
CentOS를 부팅시키면 이런 화면이 뜬다.

설치할 때 설정한 사용자는 나중에 보고 아래 "목록에 없습니까?"를 선택하고 로그인한다.
ID : root
Password : 설치할 때 입력한 암호
기다리다 보면 아래와 같은 화면이 뜨는데

사라질 때까지 "다음"
그럼 아래처럼 바탕화면이 뜬다.

x모양을 이루고 있는 버튼(설정 버튼) 클릭
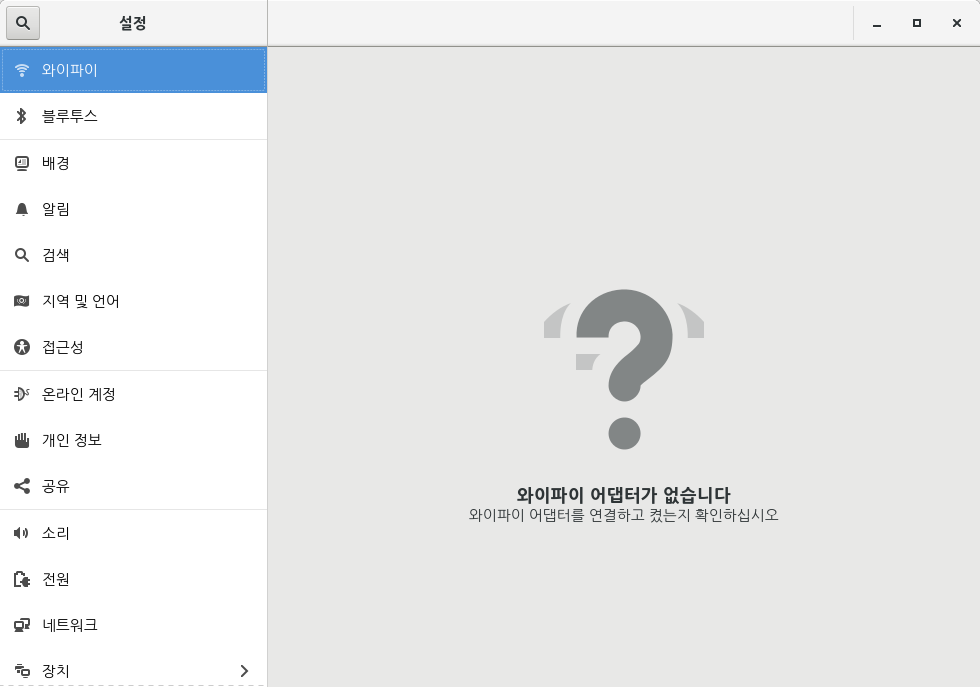
"와이파이", "블루투스"
- 해당 기기에 와이파이, 블루투스 기능이 있다면 쉽게 연결할 수 있을 것이다.
"배경"
- 바탕화면의 배경과 잠금화면의 배경을 설정할 수 있다.
"알림"
- 프로그램별로 알림을 켜고 끌 수 있다.
"검색"
- 검색 결과에서 추가/제외시킬 수 있다. (Super키를 누르면 검색할 수 있다.)
"지역 및 언어"
- 시스템 언어와 입력 언어를 설정을 할 수 있다.
입력 소스 아래 +를 눌러준다
한국어로 들어가 "한국어 (Hangul)"을 선택
+를 눌러 한국어로 들어가 "한국어 (Hangul)"을 선택해준 후 나머지 한국어는 -를눌러 제거해준다.
영어 (미국)을 추가한다.
다시 한국어 (Hangul)을 선택한 후 입력 소스란의 하단 오른쪽에 키보드 그림 옆의 톱니바퀴를 눌러준다
Hangul toglle key 란에 있는 2개를 모두 제거해준 후 확인
입력 소스 아래 +를 눌러준다

한국어로 들어가 "한국어 (Hangul)"을 선택
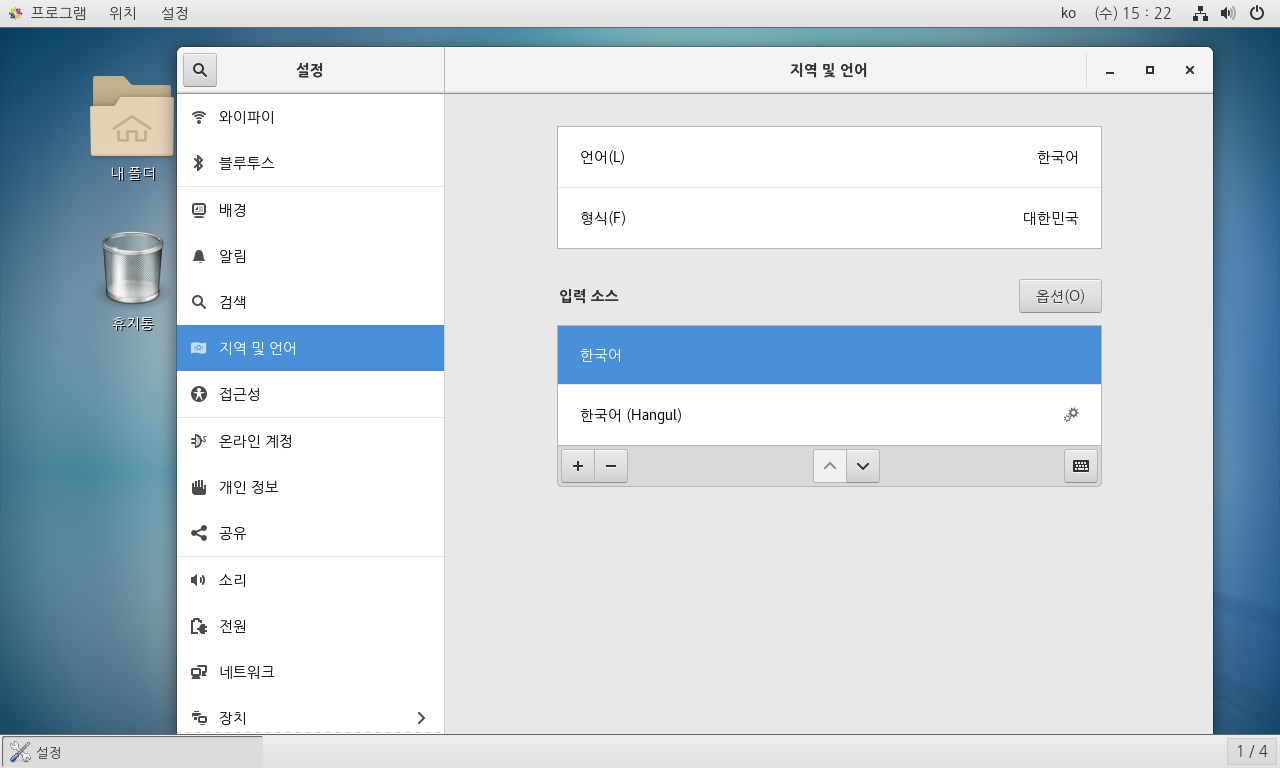
+를 눌러 한국어로 들어가 "한국어 (Hangul)"을 선택해준 후 나머지 한국어는 -를눌러 제거해준다.
영어 (미국)을 추가한다.
다시 한국어 (Hangul)을 선택한 후 입력 소스란의 하단 오른쪽에 키보드 그림 옆의 톱니바퀴를 눌러준다
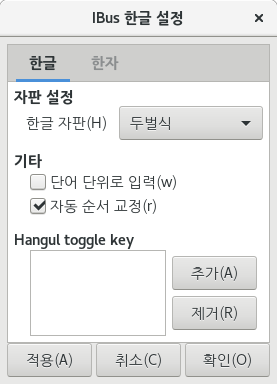
Hangul toglle key 란에 있는 2개를 모두 제거해준 후 확인
"접근성"
- 보기, 듣기, 쓰기, 마우스에 관한 설정을 할 수 있다.
"온라인 계정"
- Google, Microsoft 등 여러 사이트의 계정을 연결시킬 수 있다. (onedrive연결도 된다고 해서 해봤는데 어떻게 쓰는지 모르겠다. 나중에 다른 프로그램으로 onedrive 연결하는 방법을 올릴 예정)
"개인정보"
- 화면 잠금, 위치 서비스, 사용 내역, 휴지통 및 임시 파일 지우기 기능을 켜고 끌 수 있다.
"공유"
- 컴퓨터 이름, 화면 공유, 원격 로그인을 설정할 수 있다.
"소리"
- 소리를 출력할 스피커를 선택할 수 있다.
"전원"
- 절전모드, 대기모드&전원 버튼의 기능을 설정할 수 있다.
"네트워크"
- 유선, VPN 기능을 설정할 수 있다.
장치로 들어간다.

"디스플레이"
- 캡처와 같은 설정이 가능하다.
"키보드"
- 단축키를 추가/변경할 수 있다.
단축키를 추가시키려면
제일 아래로 내려 +를 누르면 단축키를 등록할 수 있다.
앞으로 제일 많이 쓸 터미널을 단축키에 등록하려면
"이름"은 원하는 대로 만들면 된다.
"명령"에는 "gnome-terminal"으로 입력해야 한다.
"바로 가기 설정"을 누른 후 창이 뜨면 원하는 버튼을 키보드에서 동시에 누르면 된다.
그리고 추가를 누르면 된다.
제일 위 오른쪽의 초기화를 누르면 단축키가 초기로 돌아간다. (단, 추가시킨 것은 사라지지 않는다.)
단축키를 추가시키려면
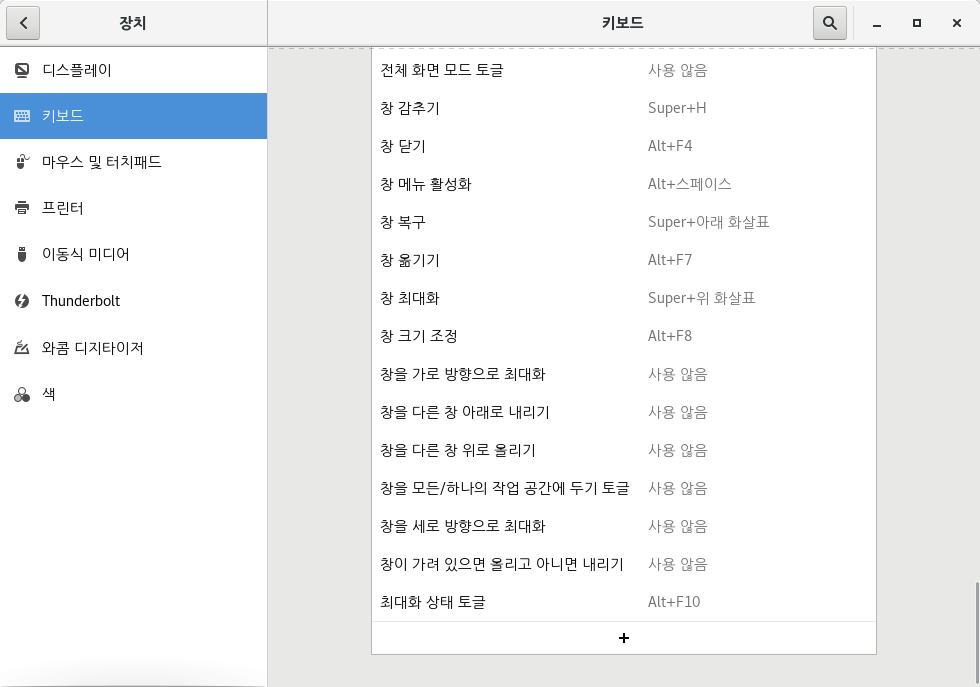
제일 아래로 내려 +를 누르면 단축키를 등록할 수 있다.
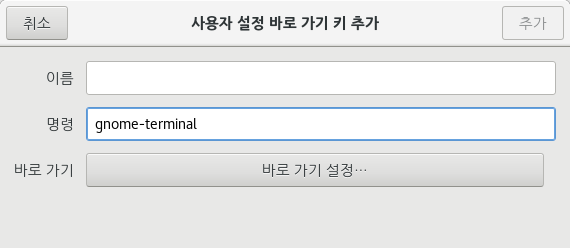
앞으로 제일 많이 쓸 터미널을 단축키에 등록하려면
"이름"은 원하는 대로 만들면 된다.
"명령"에는 "gnome-terminal"으로 입력해야 한다.
"바로 가기 설정"을 누른 후 창이 뜨면 원하는 버튼을 키보드에서 동시에 누르면 된다.
그리고 추가를 누르면 된다.
제일 위 오른쪽의 초기화를 누르면 단축키가 초기로 돌아간다. (단, 추가시킨 것은 사라지지 않는다.)
"마우스 및 터치패드"
- 마우스 속도, 좌클릭/우클릭 기능을 설정할 수 있다.
"프린터" (네트워크로 연결)
프린터가 없다. 직접 추가해야 한다.
추가
없다. 프린트기의 화면에서 "무선-상세정보 보기" 보통 이렇게 되어있을 것이다. 들어가서 IP주소를 확인한 후 입력한다.
뜬다. 선택 후 추가를 누른다.
드라이버를 찾아야 한다.
난 HP 프린터이므로 HP로 찾아들어간다. ("Hewlett Packard"로 되어있다.)
모델명을 찾아 선택한다. (HP 프린터의 경우 hpijs, hpcups로 두 개가 있다면 hpijs로 선택.)
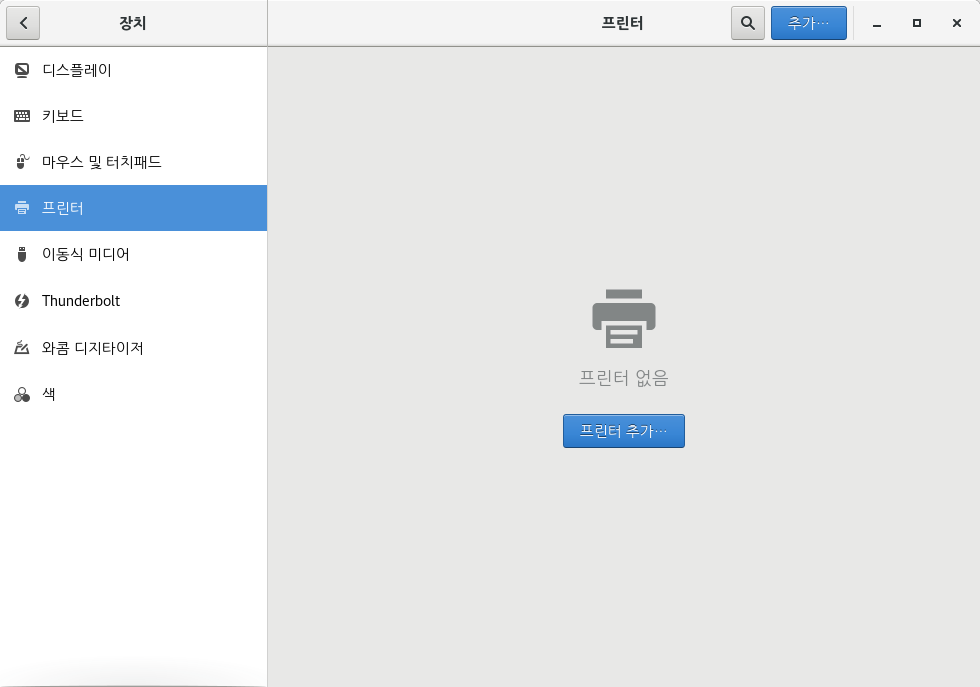
프린터가 없다. 직접 추가해야 한다.
추가

없다. 프린트기의 화면에서 "무선-상세정보 보기" 보통 이렇게 되어있을 것이다. 들어가서 IP주소를 확인한 후 입력한다.
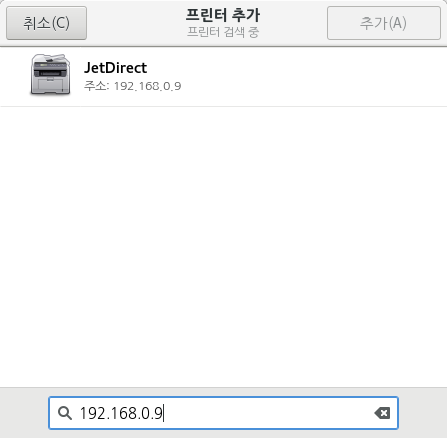
뜬다. 선택 후 추가를 누른다.
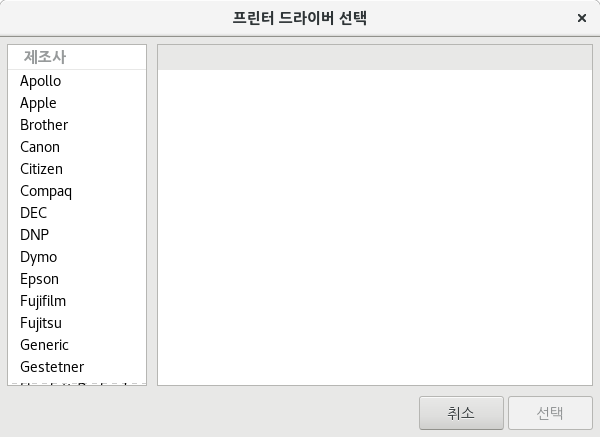
드라이버를 찾아야 한다.
난 HP 프린터이므로 HP로 찾아들어간다. ("Hewlett Packard"로 되어있다.)
모델명을 찾아 선택한다. (HP 프린터의 경우 hpijs, hpcups로 두 개가 있다면 hpijs로 선택.)
"이동식 미디어"
- USB를 마운트 했을 때 각 타입별로 어떻게 실행할지 설정할 수 있다. (어떻게 할지 물어보기, 아무것도 하지 않기, 폴더 열기, 실행 등)
"Thunderbolt"
- 주변기기와 연결하는데 쓰이는 인터페이스라는데, 한 번도 쓴 적이 없어 모르겠다.
"와콤 디지타이저"
- 와콤(팬으로 마우스를 조작하는 패드) 설정을 할 수 있다.
"색"
- 컴퓨터와 연결되어있는 기기(모니터, 프린터 등)들의 색상을 관리할 수 있다.
장치를 나와 자세히 보기에 들어간다.

"About(정보)"
- 설치된 CentOS에 대한 정보다. 컴퓨터 이름을 바꿀 수 있다.
"Date & Time(날짜 및 시간)"
- 날짜와 시간, 시각 형식(24시간, 12시간) 설정할 수 있다
"Users(사용자)"
- 사용자를 추가/제거 및 설정할 수 있다.
"Default Applications(기본 프로그램)"
- 파일 실행 시 무엇으로 열지 설정할 수 있다.
앞으로 많이 쓰이게 될 yum은 실행할 때마다 적절한 저장소를 알아서 찾는다.
그 뜻은 지멋대로 국내 사이트가 아닌 외국 사이트로 연결되어 속도가 매우 느릴 수도 있다는 뜻.
이런 상황이 생기지 않으려면 yum을 실행할 때마다 자동으로 찾는 게 아닌, 내가 지정한 사이트로 연결하면 된다.
1. 터미널에서 cd /etc/yum.repos.d 입력
- ls를 입력하면 여러 개가 뜬다. (앞으로 저장소를 추가하려면 여기로)
2. CentOS-Base.repo를 수정하기 위해 vi CentOS-Base.repo 입력 (vi 쓰는 법을 모른다면 vi 대신 gedit 입력)
- [Base], [Updates], [extras], [centosplus] 이 4개가 보일 것이다. 그리고 각각마다 아래에 'mirrorlist='와 '#baseurl='가 보일 것이다.
3. mirrorlist의 앞에는 #을 붙이고, baseurl앞의 #은 지워준다. 그리고 baseurl옆 mirror.centos.com 이 있는데, centos를 navercorp나 kakao로 바꾸면 된다.
- 4개의 항목 모두 수정해야 한다.
4. 저장하고 나온다. 그리고 CentOS-fasttrack.repo를 수정해준다. 2번과 같은 방법으로 입력
5. 마찬가지로 3번과 같이 수정해준다.
6. 저장하고 나온다. 그리고 vi /etc/yum/pluginconf.d/fastestmirror.conf 입력 (vi 또는 gedit)
7. enabled=1의 1을 0으로 수정 후 저장하고 나온다.
8. 터미널에서 yum clean all 입력
yum repolist를 입력하면 저장소 목록이 뜬다.
미러사이트가 kakao(또는 navercorp)로 지정되었다.
윈도우와 CentOS를 멀티 부팅(듀얼부팅) 하려면 여기로 이동 (같은 디스크에 설치한 경우는 필수)